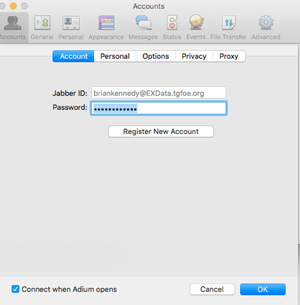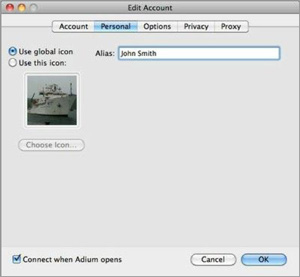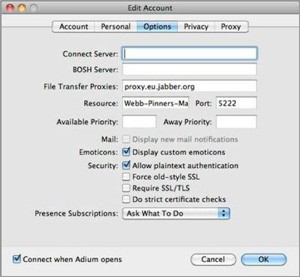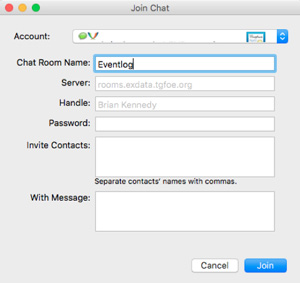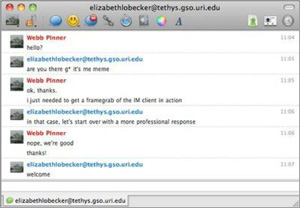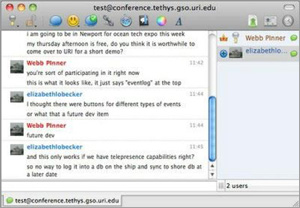Set-up Instructions for Mac Users
This section contains information on how to use Adium (Mac) to connect to the Okeanos Explorer Instant Messaging (IM) Service and chat room.
Connecting to the EX IM Server Using Adium (Mac)
This section provides step-by-step instructions on how to connect to the EX IM Service using the Adium IM client for Mac Users.
Connecting to the Chat Room Using Adium (Mac)
This section describes how to access and join the chat room group chat room and communicate with other participants using Adium (Mac users).
Using the Adium Instant Messaging Client (Mac)
This section provides step-by-step instructions on how to use the EX IM Service using the Adium IM client.
Connecting to the IM Server Using Adium (Mac)
This section will provide step-by-step instructions on how to connect to the EX Instant Messaging (IM) Service using the Adium IM client.
EX Instant Messaging Service and Chat Room Access
Prerequisites
Connecting to the EX IM service requires an IM Client and a valid EX user account. The recommended IM client for Mac users is Aduim , available for free download from http://adium.im/ . Users who do not have an EX account should refer to Obtaining an User Account to the EX Collaboration Tools.
If you are unable to install Adium, you may be using an older operating system and you will need to install an older version of Adium, which can be found here .
Connecting to the IM Server using Aduim
- Open the “Adium” IM client
- Go to the “File” menu on your taskbar at the top of your screen and select “Add Account” and then select "Jabber" or "XMPP" (depending on your version of Adium). This will open the "Edit Account" dialog window
- In the “Edit Account” dialog box on the "Account" page, enter the information below:
- Jabber ID: Your EX user account username @exdata.tgfoe.org (i.e., johnsmith@exdata.tgfoe.org).
- Password: Your EX user account password
- In the “Edit Account” dialog box on the "Personal" page, enter the information below:
- Alias: Type your name as you would like it to appear for others (i.e. "John Smith").
- In the “Edit Account” dialog box on the "Option" page, enter the information below:
- Under "Resource", enter where you are connecting from (i.e. "John Smith's Laptop" or "Jakarta ECC").
- Under "Security" Uncheck "Do strict certificate checks"
- Under "Security," check "Allow plaintext authentication"
- Click the "OK" button at the bottom of the "Edit Account" dialog box. You should now be logged into the EX IM server. Verify this by joining the chat room group chatroom, where information about observations about ongoing operations are noted.
Connecting for the First Time
If this is the first time you are connecting to the EX IM Server, you may not see the other users. This is because you are not yet "buddies" with the other users. To add all available users as buddies, please send an email to ex.collaborationtools@noaa.gov and let them know that you have just connected to the EX IM server for the first time and would like to be "buddies" with all of the other EX IM users. This only has to be done once.
If this is not the first time that you have connected to the EX IM Server and you still do not see other users, it could be that no one else is currently online.
Connecting to the Chat Room Using Adium (Mac)
This section describes how to access and join the group chat room and add observations.
Overview
The chat room is an online resource for operational communication with the ship. Unlike normal chat rooms, this chat room is a persistent chat room i.e. it is not destroyed when the last user exits the chat room. It is available 24/7 to all cruise participants with a valid EX account.
Joining the Chat Room with Adium
Prerequisites
Before you can join the chat room you must be a participant in the current cruise and have a valid EX account. To obtain an EX account, please complete this form.
You will also need an Instant Messaging (IM) client that is connected to the EX Instant Messaging Service. For more information, please refer to Connecting to the IM Server using Adium (Mac).
You will also need to know how to join an existing chat room. For more information, please refer to Connecting to the chat room.
From Adium:
- In the taskbar, go to "File" --> "Join Group Chat"
- For the chat room name, type "eventlog"
- Make sure the server reads "rooms.exdata.tgfoe.org" – your computer may auto populate this, but if it does not, be sure to enter it before proceeding
- Click the "Join" button; this will open a Conversation Window
- If a conversation window is already open, the Eventlog chat window will be opened as a new tab.
Using the Adium Instant Messaging Client (Mac)
This section will provide step-by-step instructions on how to use the EX Instant Messaging (IM) Service using the Adium IM client.
Prerequisites
Before proceeding the user must have an Instant Message (IM) client connected to the EX IM Service. For more information please refer to: Connecting to the IM Server using Adium (Mac).
1 to 1 Chats
Once you have successfully connected to the EX IM Service, you may send/receive messages from other users. Your “Buddy List” window displays the names of other IM users that are currently online (optionally the buddy list displays offline users in grey text). You may only send an IM to users who are currently online.
Initiating a 1-to-1 Chat
- Double click on the desired username in "Buddy List" window. This will open a "Conversation Window".
- The Conversation Window allows you to exchange messages with the desired user.
- The top portion of the Conversation Windows displays both sides of the conversation.
- The bottom part of Conversation Windows is for submitting new messages.
- Send a Message
- Enter text into the lower text box of the Conversation Window.
- Press "return" to send the message. Your message should appear in the top portion of the Conversation Window.
You may also send small files and pictures via IM. To do this, simply drag and drop the image or file onto the bottom portion of the Conversation Window. The file will not begin to transfer until the recipient has accepted it. Using IM for file transfers is very convenient, but please keep in mind that bandwidth to the ship is limited. DO NOT send large files/pictures via IM as it may cause the entire IM server to become unstable.
Multiple 1-to-1 Chats
It is possible to engage in multiple 1-to-1 chats simultaneously. Additional chats will appear in the Conversation Window as tabs.
Multi-user Chats, a.k.a Chat Rooms
Multi-user chats or chat rooms allow two or more people to engage in a single conversation. Users can create their own chat rooms or join a chat room that is already in progress.
Creating a Chat Room
- From the Adium taskbar select "File” --> “Join a Chat"
- Enter a name for the chat room (i.e. "ROV Site Selection").
- Click "Join".
- If prompted to "configure the chat room", click "Accept Defaults". This will open a "Conversation Window". If a Conversation Window is already open, (i.e., you are already engaged in a 1-to-1 chat), the chat room will appear as a new tab in the existing Conversation Window.
- The top text box is the chat window, it shows the conversation
- The bottom text box is where you submit new messages
- The right side of the Conversation Window is the room roster.
Adding Buddies
- To add a buddy to a chat room, drag the buddy's name from your buddy list to the roster section of the Conversation Window. You may also add a buddy to the chatroom by right-clicking on the user, selecting "Invite to chat," and selecting the chat room.
- When prompted, confirm the invite. You may optionally include a message explaining the purpose of the invitation to the invitee.
Joining an Existing Group Chat Room
In Adium, there is no way to search for chat rooms in progress. If you know that there is a chat room in progress, create a 1-to-1 chat with someone who is in the chat room and ask him or her to send you an invite.