Connecting to the IM Server Using Pidgin (Windows)
This section provides step-by-step instructions on how to connect to the EX Instant Messenging Service using the Pidgin Instant Messenging (IM) client for Windows.
Prerequisites
Connecting to the EX IM service requires an IM Client and a valid EX user account. The recommended IM client for Windows users is Pidgin, available for free download from http://noaasrs2.gso.uri.edu/pidgin-2.11.0-offline.exe.
Users who do not have an EX account should refer to Obtaining an User Account to the EX Collaboration Tools.
Connecting to the IM Server using Pidgin
- Open the “Pidgin” IM client
- Go to the “Accounts” menu on your taskbar at the top of your screen and select “Manage Accounts”
- When the “Accounts” window pops up, click on “Add Account”
- In the “Add Account” window, enter the information below:
- Protocol: Select “XMPP”
- Username: Your EX user account username.
- Domain: "noaasrs2.gso.uri.edu"
- Resource: A brief description of where you are connecting from i.e. "John's laptop" or "PMEL ECC".
- Password: Your EX user account password
- Local Alias: Type your name as you would like it to appear for others, i.e. "John Smith"
- Next, select the “Advanced” tab:
- Use the drop down menu next to Connection Security to select "Use encryption if available"
- Select the "Allow plaintext auth over unencrypted streams" checkbox
- Click “Save"
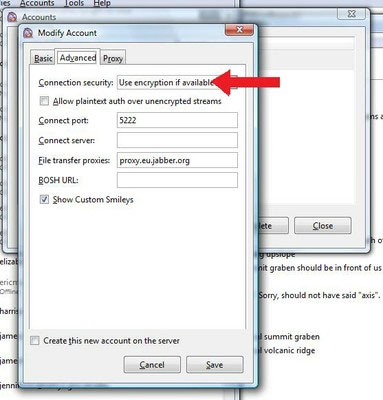
Look at the Buddy List window to verify Pidgin is logged in.
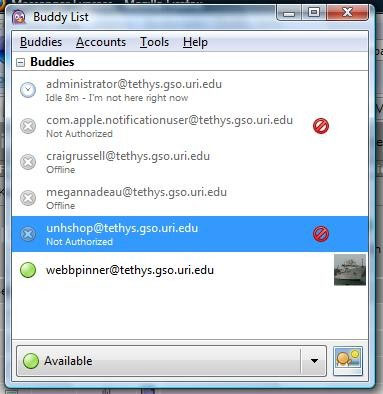
There is a bug in Pidgin that prevents other usernames from being correctly displayed in the buddy window. Fix this by restarting Pidgin.
Once you are logged in, your buddy list should populate with a list of the people logged in. If you do not see any buddies, click on the buddies menu, and hover over "show" then check "offline." If you still do not see any buddies please contact Brendan.Reser@noaa.gov. Even if your buddy list is not populated you will be able to access the event log.
Next step: See how to join the ship-to-shore conversation by joining the Eventlog group chatroom, where information about the cruise and observations about ongoing operations are noted here Connecting to the Eventlog using Pidgin (Windows).
Sign up for the Ocean Explorer E-mail Update List.
