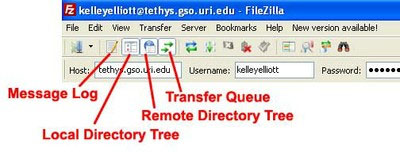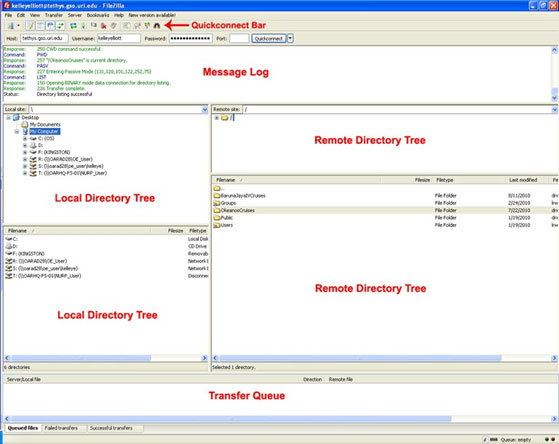FileZilla FTP Client Overview
The FileZilla FTP Client will open by default to show all available windows. Users can customize this display to suit their preference.
FileZilla FTP Client Layout
Quickconnect Bar: The quickconnect bar contains a variety of toggle switches to turn features on and off, or quickly access other features and actions. To find out what each button does, simply hold your mouse overtop of the button and a text box describing the button will appear.
Message Log: The message log is displayed along the top of the window. It shows the commands sent by FileZilla and the remote server’s responses. This feature can be hidden by clicking the “Message Log” toggle button on the quickconnect bar.
Local Directory Tree: The local directory tree shows your computer directory and files. Two local directory trees open by default when FileZilla is first opened. You can close one of the windows by clicking the “Local Directory Tree” toggle button on the quickconnect bar.
Remote Directory Tree: The remote directory tree shows the remote FTP site directory you have connected to; in this case, the directory and files located on the Okeanos Explorer Secure FTP Site. To learn about the directory structure and files, view the overview of the Okeanos Explorer FTP Server Directory Structure. Two remote directory trees open by default when FileZilla is first opened. You can close one of the windows by clicking the “Remote Directory Tree” toggle button on the quickconnect bar.
Transfer Queue: The transfer queue is displayed along the bottom of the window. It shows the real-time status of each active and queued file transfer. This feature can be hidden by clicking the “Transfer Queue” toggle button on the quickconnect bar.